How to Setup Epson SureColor P700 Wireless Printer on Windows?
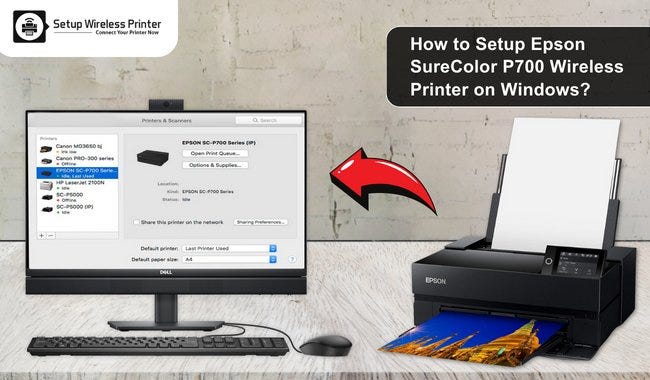
Table Of Content
- Step 1: Unpack Your Epson Wireless Printer Box
- Step 2: Install Epson SureColor P700 Wireless Printer
- Step 3: Ensure to Connect Your Printer and Computer Cables Properly
- Step 4: Add Epson SureColor P700 Printer to Windows/Mac
- Step 5: Print a Test Page
- Conclusion
Other Section
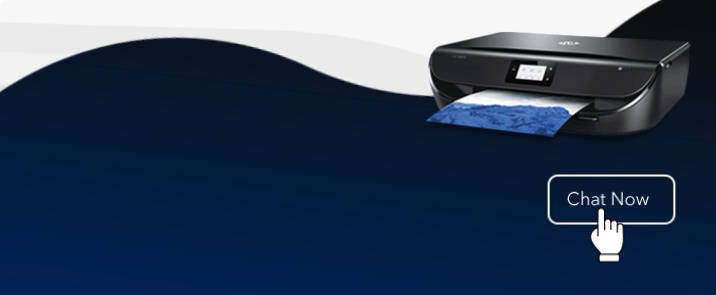
Epson printers have various types and models to meet the diverse needs of users. The Epson SureColor P700 model comes with an easy Epson wireless printer setup and BorderFree technology. If you want to print from the Epson SureColor P700 printer, you will need to connect the device to a wireless network. After the wireless connection, you can add your printing device to a computer you want to print.
Since I am involved in helping printer users, I can help you with the exact setup process. I am a certified printer specialist with many years of experience in providing assistance. Through this write-up, I aim to help you get started with your Epson printer model. So, read the post carefully and execute all the instructions to set up the printer on a Windows computer or other device.
Step 1: Unpack Your Epson Wireless Printer Box

Have you purchased a new printer? You can unpack your printer effortlessly with some easy steps. You should go through the instructions manual and then start the unpacking process. It will help you unpack and download the Epson wireless printer driver as per your printer model.
Unpack your device and look for damage or defects. In addition, remember to check all the accessories, such as USB cables and power cords. If there are defects, contact your printer manufacturer right away.
Step 2: Install Epson SureColor P700 Wireless Printer
After you unpack the printer, please place it in a proper place. Before you install, make sure the place is safe and dry. It is a good idea to place the printer close to your power outlet. Install your printing device on a flat surface.
If you need help with the printer driver, you can go to setupwirelessprinter.com to connect with printer professionals. In the support tab, they are available at all times to help users with the printer setup and driver download. You can make a call or engage in a live chat to get free consultations.
Step 3: Ensure to Connect Your Printer and Computer Cables Properly
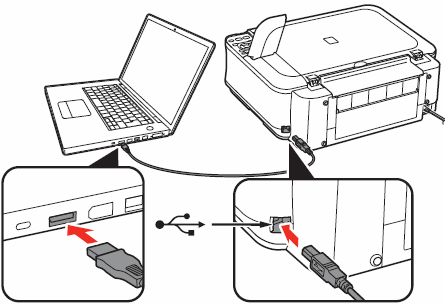
After installing the printer in a proper place, the next step for Epson wireless printer setup is to connect the printer and your computer. Find the power cord in the box of your printer. Then, connect one end of the cable to your Epson printer’s USB interface. Ensure to connect the other end of the USB cable to the USB interface of your computer or Mac. After doing this, connect both your printer and the computer to a power cord.
Note: Remember to turn on both your computer and the printer.
Step 4: Add Epson SureColor P700 Printer to Windows/Mac
The Epson wireless printer connects easily to Windows and Mac. Thus, if you have a new Epson SureColor P700 printer, you can add it to Windows/Mac computers. I have helped several printer users add the device to both Windows and Mac. So, let’s look into the step-by-step processes below.
For Windows
Do you want to use your Epson printer with a Windows computer? Epson printer wireless setup on Windows is even easier than you think. I am here to help you with some simple steps.
- In the beginning steps, click on the Windows and Q keys together.
- Enter your Epson SureColor P700 printer model in the search box.
- Following this, click on Enter.
- You will see the connected device and printer in the Control Panel.
- After that, click on Add a Printer and Scanner.
- Tap on Continue and choose your printer model from the available list.
- Now, double-click on your printer.
- In the following step, hit on Setup.
- In the next step, move to Wi-Fi Settings.
- After that, select Wi-Fi Setup, then Wi-Fi Setup Wizard.
- Select your network and click on it.
- Finally, type in your password.
Epson printer users can go through these efficient steps to set up the device. You can follow the same steps for any Windows computer, be it Windows 10, 8, or 7. If you want to reset your Epson for any reason, you can watch the video below. It entails the troubleshooting process with easy-to-follow steps.
For Mac
The Epson SureColor P700 printer can work seamlessly on a Mac computer, too. If you have a Mac computer, you can learn how to add the device and then print the document or file you want. I am explaining the whole process with some practical Epson wireless printer setup steps below.
- Begin by moving to your Mac computer.
- Now, open the browser.
- Then, download the Epson Printer Setup Utility app.
- Further, run the application and click on Continue.
- After that, accept the software license.
- Tap on Continue.
- Now, click on Install and tap Agree to accept the Terms and Conditions.
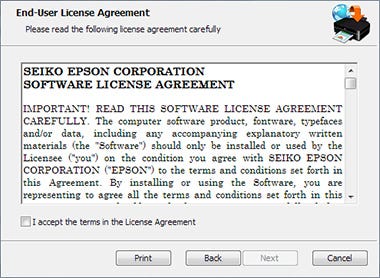
- After completing the installation, select your printer.
- Click on Next, then.
- Thereafter, select Printer Registration and proceed further.
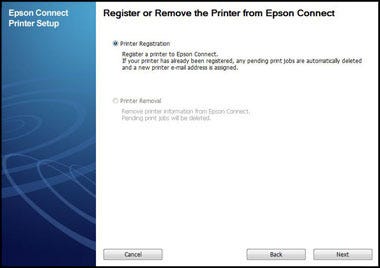
- Tap OK when you see Register a Printer to Epson Connect.
- Read the Terms and Conditions.
- Afterward, complete the printer setup.
- New users will need to Create a new Epson Connect account.
- And the old one can click on I already have an account.
- Next, close the page.
- Select activate scan for the cloud.
Are you facing issues while connecting your Epson SureColor P700 printer to a Mac computer? If yes, don’t hesitate to get direct help from printer experts. Visit setupwirelessprinter.com and head to the support section to ask for free consultations. They are easy to reach through a call or live chat. Therefore, connect with them for a smooth and error-free printing journey.
Step 5: Print a Test Page
It is the last step for connection verification. Once you add the printer successfully to your computer, try to print a test page. Pick any random documents and tap on Print to see the output. If you find a quality print output, it means you have made the connection aptly.
Conclusion
If you use the Epson SureColor P700 printer, you can expect nothing but quality printouts. However, if you are new to this printer model, you will need to setup the printer first. An appropriate Epson wireless printer setup will help you efficiently print from several devices, be it Windows or Mac. This Epson printer model can connect to several devices for high-quality printing. Thus, beginners as well as professional-level users can set it up and use it for their specific purposes.
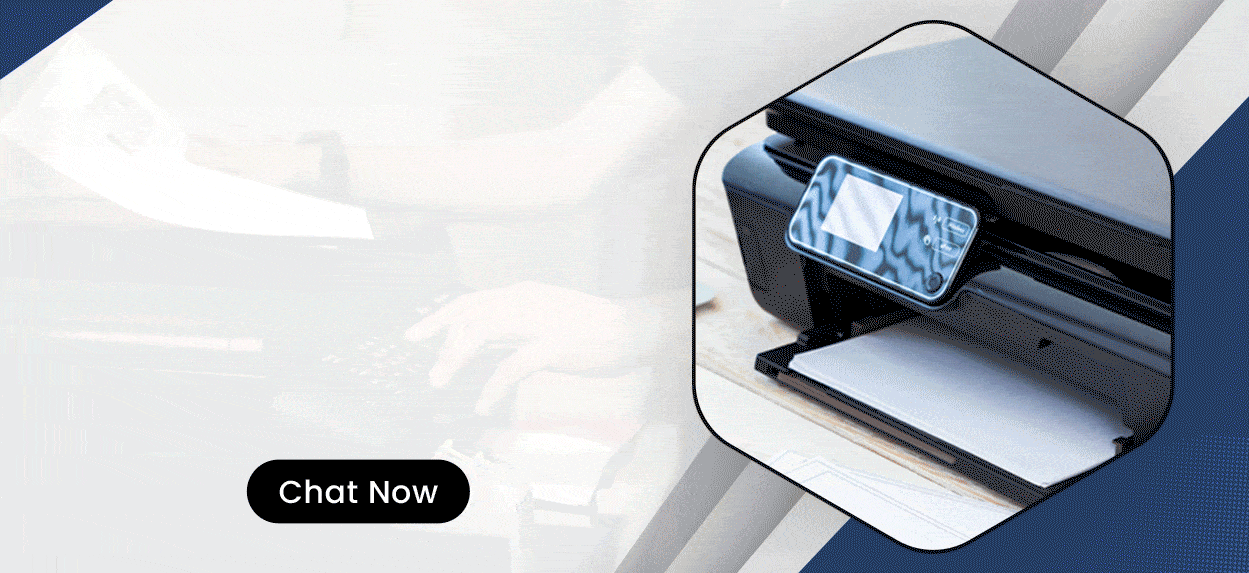
Frequently Asked Questions
Question
Why My Epson P700 Printer is Not Connecting to My Computer?
Epson printers can sometimes fail to connect because of some technical or non-technical faults. An outdated or faulty printer driver is among the major reasons why the printer can’t connect to a computer. Therefore, if you face issues while connecting the printer, make sure the printer is latest and compatible. If it needs to be updated, go to the Epson’s official site. Find the correct and the latest printer driver, depending on your printer model.
Question
How to Connect Epson Printer to a Wi-Fi Network?
An Epson printer can connect to a Wi-Fi network for wireless printing. Follow these quick and effective steps to establish the connection.
- First, turn on your Epson printer.
- Now, move to the printer’s control panel.
- Select Wi-Fi Setup and tap OK.
- Now, scroll and find the Wi-Fi Setup Wizard.
- Select your network name.
- Enter the network password.
- In the end, click OK.
Question
How to Do Epson Wireless Printer Setup on Windows?
If you want to use your Epson printer with a Windows computer you can follow the below-mentioned steps.
- Start downloading and installing the Epson Connect Printer Setup Utility.
- Next, agree to the End-User License Agreement,
- Select your Epson printer and tap Next.
- Following this, choose Printer Registration.
- Choose Agree, then Next.
- Click OK once you see the Register a printer to Epson Connect message.
- Finally, tap on Close.
Source:- How to Setup Epson SureColor P700 Wireless Printer on Windows?

Comments
Post a Comment