How to Connect HP Deskjet Printer to Wi-Fi? [4 Easy Methods]

HP printers have made printing easy and smarter than ever before. With this printer, printing is convenient and simple. The wireless features allow you to print anything anytime from anywhere. With the advancement of technology, you can print from your smartphone too. But the primary step is to connect your HP wireless printer to Wi-Fi. There are many methods you can use to connect your printer to Wi-Fi. This is what we are going to discuss in this blog. Let’s see how to connect HP Deskjet printer to Wi-Fi.
Method 1: Using HP Auto Wireless Connect
The method is intuitive — the HP printer connects to the wireless network automatically. Here, you don’t need to enter the network settings details (username and password) to connect to Wi-Fi. Follow the given steps below and start connecting your HP printer to Wi-Fi.
- First, visit the HP Support page.
- Click on the section for software download.
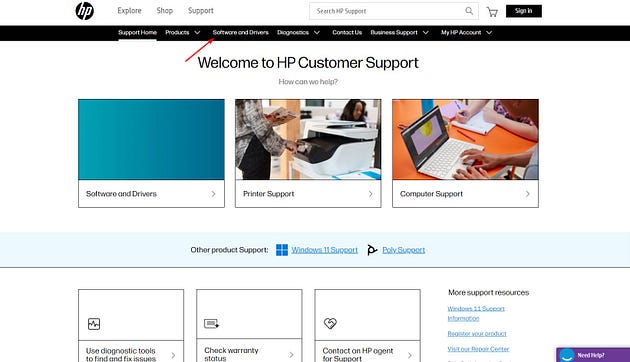
- Type your printer model name and download your printer drivers as per your operating system.
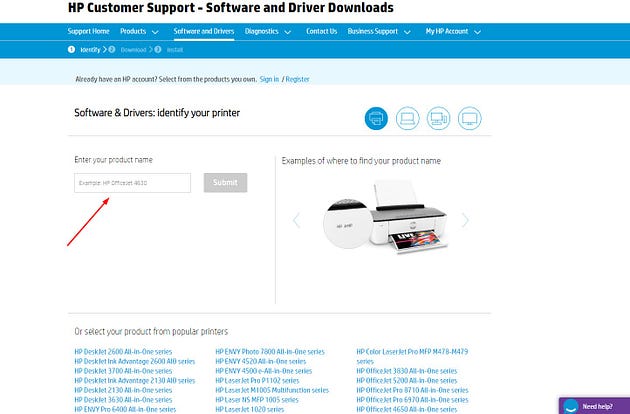
- Then, follow the instructions given on the screen.
- Power on your printer and run its software.
- Select the Wireless option when the screen asks you for the Network connection type.
- Then, tap yes, send my wireless settings to the printer.
Let the two of your devices connect. This procedure may take a while to set up the connection. When the process is done, tap Finish. And then, your printer can print anything you send.
Method 2: Via HP Printer Wireless Setup
You can connect your HP printer via Wireless Setup Wizard from your printer’s control panel. Note that this method is applicable to HP printers with a touch screen. So, if you have one, use the given steps to setup wireless printer connection.
- First, turn your HP printer on.
- Then, disconnect the USB or Ethernet cable from the printer.
- Go to the Control Panel of your printer and click the Wireless icon or the Network menu.
- Choose Wireless Settings and click Wireless Setup Wizard.
- Locate your network and put in the WEP or WPA key.
- In the last step, tap OK.
Finally, your HP Deskjet printer will connect to the Wi-Fi.
Method 3: With WPS Push Button
If your Wi-Fi router and HP wireless printer have a WPS push button, you can connect your HP printer simply to Wi-Fi. Here are the steps you need to follow to connect the HP printer to Wi-Fi.
- First, push the WPS button on the wireless HP printer.
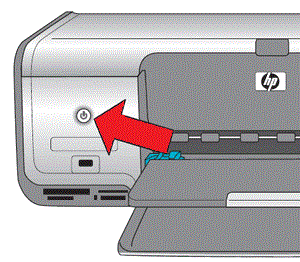
- If the WPS push button is not present on your printer, head to the Control Panel and start WPS push button mode.
- Then, tap the Wireless menu and then tap Wi-Fi Protected Setup.
- Now, go with the on-screen steps to finish the setup process.
- After that, choose the WPS button option.
- Next, you’ll be asked to press the WPS push button on the router.
- So, press the WPS push button on the router within 2 minutes.
Finally, your HP printer will connect to Wi-Fi. If your HP printer doesn’t have a router, you can still connect the HP printer to Wi-Fi. Learn how.
Method 4: Through HP Wireless Direct
In this method, you don’t need internet access to complete the Print. The Wi-Fi Direct option lets you print anything from your mobile device, computers, tablets, etc. You only need to connect your device to the HP printer’s Wi-Fi. Go through the steps below to get started.
- Enable the HP Wireless Direct or Wi-Fi Direct option from the printer’s control panel.
- Go to the printer’s control panel and click the HP wireless direct icon or find the Network Setup/ Wireless Settings menu.
- Next, tap Wireless Direct and switch on the connection.
- Then, connect your computer or a mobile device to the Wi-Fi Direct or HP wireless direct, just like you do for any wireless network.
- After that, provide a WPA2 password for the network security if asked.
- Then, open a document on your computer or mobile device and tap File, then Print.
- On the mobile device, you can just click Print from the app menu.
So, that was a simple method to connect your HP printer to Wi-Fi. That’s it for resolving the issue of HP printer not connecting to Wifi. If you’re wondering how to connect HP Deskjet printer to Wi-Fi, remember these steps.
FAQs
Why HP Printer Not Connecting to Wi-Fi?
If your HP printer is not connected to Wi-Fi, there can be many reasons for that. One of the big reasons is outdated or corrupted printer drivers. Other reasons can be a weak internet connection, loose wired connection, overloaded print queue, and incorrect printer settings. So, in this condition, users should apply a suitable troubleshooting method to get rid of this issue.
How to Connect My HP Printer to wifi?
You can choose from the various methods for connecting HP printers to Wi-Fi. So, the first method is via HP auto wireless connect, which connects your printer to the device without entering network details. The second method is a wireless setup wizard, which you can use from the printer’s control panel. The third method is by using the WPS push button, and the last method is via HP wireless direct or Wi-Fi direct.
How Do Wi-Fi Direct and HP Wireless Direct Differ?
The aim of both features is to connect your printer to the main device — computer, laptop, or mobile device. But they differ in one case. The Wi-Fi Direct method lets your devices connect on an internet connection, while the HP Wireless Direct won’t allow devices to connect to a network. It allows your device to connect with the HP printer’s wifi instead.
Visit also here: — How to Setup Brother Wireless Printer on Windows/Mac?
How to Do Brother Firmware Update? [Complete Method]

Comments
Post a Comment