Setup your Canon wireless printer - Chat with printer Expert
Wireless printing allows users to print from anywhere, anytime. Canon brand users can explore a wide range of printers and setup Canon wireless printer online on their Windows 11/10/8/7. These printers provide high-quality prints and user-friendly features for all printing tasks. Connect the printer over the Internet or add it to your system by using a USB cable. Also, download and install the right driver for properly functioning your printer.
Connecting Canon Printer to a Wi-Fi Network
Here are the easy steps to connect your Canon printer to Wi-Fi to print over a wireless connection.
1. Press the printer Power button and switch on your printer.
2. Next, click on the Settings button.
3. Hit the arrow button and then go to Device settings.
4. After that, click on OK.
5 .Keep pressing the arrow until you get to see LAN settings.
6. In the following step, hit OK.
7. Keep pressing the arrow button until you move to the wireless LAN setup.
8. Click on OK. Your printer will start searching for Wi-Fi networks, and you will see a light blinking.
9. Press Stop when the searching process takes too long to process.
10. You will then get redirected to the wireless LAN setup, the standard Canon wireless printer setup.
11. Click on OK.
12. Now, continue pressing the arrow button to find your Wi-Fi network.
13. Later, press OK.
14. Move to your Wi-Fi and enter a password for it. Again, click OK.
15. When the screen displays Connected, click on OK again.
Note: If you are still not able to connect the Canon printer to a Wi-Fi network, then watch our video on YouTube - https://www.youtube.com/watch?v=zP5heQmoMLg&t=49s
Adding Canon Wireless Printer to Windows Computer
Add your printer to the computer to get your work done when your printer connects to Wi-Fi. It is an important part of the setup Canon wireless printer online process. Below are the step-by-step directions.
1. Click the Windows logo + R keys on your keyboard. Make sure to do it simultaneously.
2. Later, move to the box and copy and paste the control/name Microsoft.DevicesAndPrinters there.
3. Click on OK, after that.
4. The next steps include adding a printer. Click Add a Printer and then go through the on-screen instructions to complete the procedure.
Adding Canon Wireless Printer to Mac Computer
Before you attempt to connect your printer and Mac, first prepare it, Remove all the necessary items from the packaging, and install the ink & paper to the Canon printer.
1. Ensure first that your Mac and computer are connected to the same network.
2. Later, allow you to check for updates. If there are updates available, install them before going through the next step.
3. Use a USB to connect the printer and the Mac.
4. Allow installing the Mac software that is included with the device.
5. Also, follow the instructions to connect the printer to the Wi-Fi network.
6. Later, disconnect the cord that is connecting the printer and Mac.
7. Go to the following step: Adding a printer to the list of printers.
8. Open the Apple menu and move to System Preferences.
9.Then, click on Printer & Scanners.
10. When your printer appears, click on it and then add.
11. Download/update software if needed.
12. Follow the directions for installing.
You can understand the process thoroughly through our video tutorial on YouTube - https://www.youtube.com/watch?v=7_ix5L-Fv_Y&t=11s
Downloading and Installing Canon Printer Drivers
Downloading a proper driver is important for the proper functioning of the Canon printer. Below we will explain an easy process to download and install the driver right from the Canon official website. Downloading the driver is also an essential part of the setup Canon wireless printer online process.
1. Visit the Canon website to download the latest version of the driver.
2. For a wireless LAN connection, connect your printer to the computer.
3. On the other hand, turn off the printer if there is a USB connection.
4. Now, move to the file where you have saved the printer driver file.
5. Go to the Setup-exe file and double-click on it.
6. Go through the License Agreement cautiously. Then, click on Yes to agree.
7. Now, employ the right directions to install the printer driver.
8. Choose the check box, Restart My Computer.
9. In the last step, click Restart.
If you are still facing the issue of downloading and installing, then don't worry; you can understand the process better by watching this video - https://www.youtube.com/watch?v=UPkQwDwrOPc
How to Reinstall Canon Printer Drivers?
If your printer is not working or malfunctioning for some reason, uninstalling the driver and installing it can be a good option. Learn the steps below to reinstall the driver on different versions of Windows.
1. On your Windows, go to the Start button.
2. Then, move to the Control Panel of your Windows settings.
3. First, choose Hardware and Sound and then Device Manager. You can see it in the section - Devices and Printers.
4. Either expand the Other Devices section or Universal Serial Bus Controllers section. You will find your model in one of these two sections.
5. Right-click on your printer and choose Uninstall from the context menu displayed.
6. Next, uninstall by clicking on OK.
7. If there is a prompt, click on Restart your computer.
8.Follow the instructions to install the right driver as per your printer.
Frequently Asked Questions
Question
How do I set up my Canon wireless printer online?
Follow the below guide to set up the Canon wireless printer online.
1. Initially, click on the Start menu and choose Control Panel.
2. Then, move to Devices & Printers or Hardware & Sound option.
3. After that, click on the Printers option.
4. Then, select the Add Printer option.
5. Your device will search for your printer.
6. Make sure that the printer is near your PC.
7. Now, when you see the Canon Printer option select it.
8.You will see the confirmation notification when the setup is complete.
Question
How do I set up my Canon wireless printer on my phone?
The procedure to set up the Canon wireless printer on a smartphone is given below.
1. Firstly, please turn on your printer after connecting it to a power source.
2. After that, download the Canon Print app on your phone.
3. Now, open the app and tap on the More option.
4. After that, select the Bluetooth setup option.
5. Next, go through the guide on the screen to pair the printer and mobile phone.
6. Once the pairing is complete, you will be able to print a scan from the app.
Question
Why is my Canon wireless printer saying offline?
Some of the major causes of Canon wireless printers saying offline are as follows.
1. The printer cable is not connected to the power source properly.
2. The Canon printer is unable to pair with your computer.
3. You are utilizing an outdated or incompatible printer driver.
4. The printer is facing an issue with the print spooler service.
5. There are some problems in the wireless connectivity or setup process.
6. The network cables are not inserted properly in your printer.
Question
How do I get my offline Canon wireless printer back online?
Some effective remedies to solve the Canon wireless printer offline issue are.
1. Plug in the printer cable to a power source thoroughly.
2. Restart your Canon printer.
3. Update the driver of the printer.
4. Uninstall the printer from your computer and install it once again.
5. Make sure that the printer and PC are connected to the same network connection.
6. Ensure that the Canon printer driver you are using is compatible with your Canon printer.



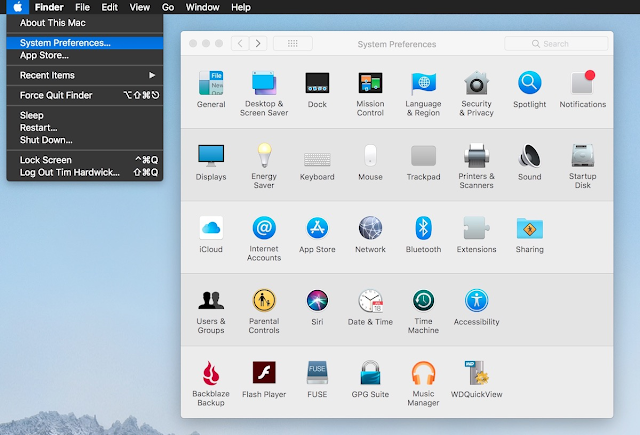


Comments
Post a Comment